よくある質問
動作環境について
| エージェント | OSバージョン |
|---|---|
| エージェント for Windows | Windows XP Professional SP1(x64)、SP2(x64)、SP3(x86) Windows Server 2003 SP1/2003 R2以降 – Standard および Enterprise エディション (x86、x64) Windows Small Business Server 2003/2003 R2 Windows Vista:すべてのエディション Windows Server 2008:Standard、Enterprise、Datacenter、Web の各エディション(x86、x64) Windows Small Business Server 2008 Windows 7:すべてのエディション Windows Server 2008 R2:Standard、Enterprise、Datacenter、Foundation、Web の各エディション Windows MultiPoint Server 2010/2011/2012 Windows Small Business Server 2011:すべてのエディション Windows 8/8.1 – Windows RT エディションを除くすべてのエディション(x86、x64) Windows Server 2012/2012 R2:すべてのエディション Windows Storage Server 2003/2008/2008 R2/2012/2012 R2/2016 Windows 10 (Home、Pro、Education、Enterprise、IoT Enterprise エディション) Windows Server 2016:Nano Server 以外のすべてのインストールオプション Windows Server 2019:Nano Server 以外のすべてのインストールオプション |
| エージェント for SQL エージェント for Exchange エージェント for Active Directory | 各エージェントは上記の一覧で示す OS とサポートされているバージョンのアプリケーションを実行するコンピュータにインストールできます。 |
| Mac エージェント | OS X Mavericks 10.9 OS X Yosemite 10.10 OS X El Capitan 10.11 macOS Sierra 10.12 macOS High Sierra 10.13 macOS Mojave 10.14 macOS Catalina 10.15 macOS Big Sur 11 |
| エージェント for Linux | 2.6.9~4.19.8 の カーネルおよび glibc 2.3.4 以降を搭載した Linux Red Hat Enterprise Linux 4.x、5.x、6.x、7.0 〜 7.6 Ubuntu 9.10、10.04、10.10、11.04、11.10、12.04、12.10、13.04、13.10、14.04、14.10、15.04、15.10、16.04、16.10、17.04、17.10、18.04、18.10 Fedora 11 〜 29 SUSE Linux Enterprise Server 10 および 11 SUSE Linux Enterprise Server 12:ファイル システムでサポート(Btrfs を除く) Debian 4 〜 6、7.0、7.2、7.4 〜 7.7、8.0 〜 8.8、8.11、9.0 〜 9.8 CentOS 5.x、6.x、7 〜 7.6 Oracle Linux 5.x、6.x、7.0 〜 7.6 – Unbreakable Enterprise Kernel と Red Hat Compatible Kernel の両方 CloudLinux 5.x、6.x、7 〜 7.5 ClearOS 5.x、6.x、7、7.1、7.4 ALT Linux 7.0 RPM Package Manager を使用していないシステム(Ubuntuシステムなど)に製品をインストールする場合は、インストールの前に、ルートユーザーとして次のコマンドを実行するなどしてこのマネージャを手動でインストールする必要があります。 apt-get install rpm |
| エージェント for Office 365 | Windows Server 2008:Standard、Enterprise、Datacenter、Web の各エディション(x64のみ) Windows Small Business Server 2008 Windows Server 2008 R2:Standard、Enterprise、Datacenter、Foundation、Web の各エディション Windows Small Business Server 2011:すべてのエディション Windows 8/8.1:Windows RT エディションを除くすべてのエディション(x64のみ) Windows Server 2012/2012 R2:すべてのエディション Windows Storage Server 2008/2008 R2/2012/2012 R2/2016(x64のみ) Windows 10:Home、Pro、Education、Enterprise の各エディション(x64のみ) Windows Server 2016 – Nano Server 以外のすべてのインストールオプション(x64のみ) |
| VMwareエージェント(仮想アプライアンス) | このエージェントは、ESXi ホストで実行する仮想アプライアンスとして提供されます。 VMware ESXi 4.1、5.0、5.1、5.5、6.0、6.5、6.7 |
| VMwareエージェント(Windows) | このエージェントは、上記の Windows エージェントのオペレーティングシステムで実行する Windows アプリケーションとして提供されます。 ただし次の例外があります。 32 ビットの OS はサポート対象外です。 Windows XP、Windows Server 2003/2003 R2、Windows Small Business Server 2003/2003 R2 はサポート対象外です。 VMware ESXi 4.1、5.0、5.1、5.5、6.0、6.5、6.7 |
| エージェント for Hyper-V | Windows Server 2008(x64 のみ)(Hyper-V 使用) Windows Server 2008 R2 with Hyper-V Microsoft Hyper-V Server 2008/2008 R2 Windows Server 2012/2012 R2 with Hyper-V Microsoft Hyper-V Server 2012/2012 R2 Windows Server 8、8.1(x64 のみ)(Hyper-V 使用) Windows 10:Pro、Education、Enterpriseエディション(Hyper-V 使用) Windows Server 2016 with Hyper-V:Nano Server 以外の全インストールオプション Microsoft Hyper-V Server 2016 |
| エージェント for Virtuozzo | Virtuozzo 6.0.10 〜 6.0.12 |
| アプリケーション | OS |
|---|---|
| Microsoft Exchange Server | Microsoft Exchange Server 2016: すべてのエディション。 Microsoft Exchange Server 2013: すべてのエディション、累積的な更新プログラム 1(CU1)以降。 Microsoft Exchange Server 2010:すべてのエディション、すべてのサービスパック。メールボックスとメールボックスアイテムの復元は、Service Pack 1(SP1)以降でサポートされています。 Microsoft Exchange Server 2007:すべてのエディション、すべてのサービスパック。メールボックスとメールボックスアイテムの復元は、サポート対象外です。 |
| Microsoft SQL Server | Microsoft SQL Server 2017 Microsoft SQL Server 2016 Microsoft SQL Server 2014 Microsoft SQL Server 2012 Microsoft SQL Server 2008 R2 Microsoft SQL Server 2008 Microsoft SQL Server 2005 |
| Microsoft SharePoint | Microsoft SharePoint 2013 Microsoft SharePoint Server 2010 SP1 Microsoft SharePoint Foundation 2010 SP1 Microsoft Office SharePoint Server 2007 SP2* Microsoft Windows SharePoint Services 3.0 SP2* * これらのバージョンと一緒に SharePoint Explorer を使用するには、データベースを接続する SharePoint 復元ファームが必要です。 データの展開元のバックアップとデータベースは、SharePoint Explorer がインストールされている場所と同じ SharePoint バージョンのものである必要があります。 |
モバイル
| Android | Android 4.1 およびそれ以降 |
| iOS | iPhone、iPad、iPod (iOS 8 以降) |
ブラウザ
- Google Chrome 29 以降
- Mozilla Firefox 23 以降
- Opera 16 以降
- Windows Internet Explorer 11 以降
- Microsoft Edge 25 以降
- macOS および iOS オペレーティングシステムで稼働する Safari 8 以降
他の Web ブラウザ(他のオペレーティングシステムで稼働する Safari ブラウザなど)では、ユーザーインターフェースが正しく表示されないか、一部の機能が使用できない場合があります。
テナントとユーザアカウントの管理は、管理ポータルと呼ばれる Web コンソールから利用できます。
管理ポータル画面への移動
下記の手順にて、管理ポータル画面に移動します。
[ 手順 ]
1. 管理ポータルにログイン
2. 左上「アカウントの管理」をクリック
管理ポータルの左ペインには以下のタブがあります。このページでは、それぞれについて簡潔に説明します。
各項目についてのより詳細な説明については、項目名をクリックした先のページにてご確認ください。
| 項目 | 説明 |
|---|---|
| 概要 | 使用状況 サービスの使用状況の概要が表示され、操作中のテナント内のサービスにアクセスすることができます。 運用 レポートごとにダッシュボードを作成することができます。 |
| 部署 | 組織で新しい部署にサービスを拡張する場合、顧客テナント内に新しい部署テナントを作成することができます。 ※既存のユーザを部署間で移動することはできませんのでご注意ください。 |
| ユーザー | 追加のアカウントを作成することができます。 |
| レポート | 使用状況 使用状況レポートは、サービスの使用に関する履歴データを提供します。 運用 運用タブ内のレポートは、企業レベルでの運用時には企業管理者のみが利用できます。 |
| 監査ログ | 監査ログには、次のイベントの情報が年代順に表示されます。管理ポータル内でユーザによって実行される操作到達したクォータとその使用状況についてのシステムメッセージ |
| 設定 | ロケーション 使用容量を確認できます。 セキュリティ ログインの管理 ユーザーがログインできる IP アドレスのリストを指定することによって、Web インターフェースへのアクセスを制限できます。 この制限事項は、API 経由での管理ポータルへのアクセスにも適用されます。 二要素認証 複数の要素による認証の一種で、2 つの異なる要素の組み合わせを利用してユーザの ID をチェックします。 サポートアクセス 上位層の管理者に対して、自分のテナントへのアクセスを制限できます。 ※問い合わせの際にはこちらの設定をオフにしていただくようご依頼させていただく場合があります。 |
仕様について
管理対象デバイス(エンドユーザーデバイス)にインストールされているエージェントは、下記のホスト名/ IP アドレスに以下ポートでアクセスできる必要があります。
ファイアウォール等がある場合には、通信が行えるよう設定ください。
※ 実際に接続する先のホストはアカウントや状況によって変化します。
また、機能の追加、および変更により、情報が変更になる場合がございます。
また、複数のエージェントがある場合、以下のポートでお客様のローカルネットワーク内で通信が発生する場合があります。
6771, 6888, 18018, 18019, 1900
エージェントのインストールされたデバイス内で以下のポートで内部通信を行います。
9999, 43234, 9850
これらのポートが他のプロセス等と競合しないようご設定ください。
その他、dl.managed-protection.com ドメインでの https のアクセス許可をしていただく必要がございます。
Windows
- デバイスで メニュー > コントロールパネル を開きます。
- プログラム > プログラムと機能 に移動します。
- 「Cyber Protect Agent」を右クリックすると「アンインストール(U)」の項目が表示されます。
※ご利用のエージェントのバージョンにより、エージェントの名称が異なる場合があります。 - 別ウィンドウで「アンインストールの準備」画面が表示されます。
- 「ログと設定を削除」にチェックを入れ、右下「アンインストール」クリックします。
- 削除中…の表示となります。(数分かかる場合があります)
- 「アンインストールが正常に完了しました」の表示が出るので、「閉じる」をクリックして完了です。
Mac
- インストール時のファイル(Cyber_Protection_Agent_for_MAC_x64.dmg)を起動します。
※ご利用のエージェントのバージョンにより、エージェントの名称が異なる場合があります。
- 「uninstall.app」をダブルクリックします。
- 警告文が表示されますので確認し「開く」をクリックします。
- マシンのユーザ名とパスワードの入力を求められるので、入力して OK をクリックします。
- アンインストール確認の画面が表示されるため、「ログと構成設定を削除」にチェックを入れ、右下「アンインストール」クリックします。
- 処理中…の表示となります。(数分かかる場合があります)
- 「Mac エージェントは正常にアンインストールされました。」の表示が出るので、「閉じる」をクリックして完了です。
Linux
- root ユーザーとして、
/usr/lib/Acronis/BackupAndRecovery/uninstall/uninstall
を実行します。 - 「すべての製品トレースをクリーンアップする(製品のログ、タスク、格納域、構成の設定を削除する)」のチェックボックスをオンにします。
※エージェントを再インストールする場合は、このチェックボックスをオフにします。
※チェックボックスをオンにすると、マシンがサービスコンソールで複製され、古いマシンのバックアップは新しいマシンに関連付けられません。 - エージェントの削除処理が実行されます。
- 「サイバー保護エージェントはシステムから正常にアンインストールされました。」という表示が出ますので、「OK」を選択して完了します。
- エージェントを再インストールしない場合は、Web コンソール > バックアップタブにて 設定 > エージェント をクリックし、エージェントがインストールされているコンピュータを選択して、「削除」をクリックします。
バックアップエージェントは HTTP/HTTPS プロキシサーバー経由でデータを転送できます。
※ Man-in-the-middle プロキシはサポートされていません。
Windows の場合
Windows でプロキシサーバーが構成されている場合、プログラムの設定はレジストリからプロキシサーバー設定を読み取り、これらを自動的に使用します。
または、インストール中にプロキシ設定を入力することや、コマンドを使用してあらかじめ指定することもできます。
<インストール中にプロキシ設定を入力する>
- クライアントソフトを開きます。
- インストールボタン画面下、「インストール設定をカスタマイズ」をクリックします。
- インストール設定画面が表示されるので、「HTTP プロキシサーバー」右側「変更」をクリックします。
- HTTPプロキシ設定画面が表示されるので、「インターネット上のクラウドストレージへのバックアップおよびストレージからのリカバリには、HTTP プロキシサーバーを使用してください」にチェックを入れ、必要情報を入力します。
- 画面右下「完了」をクリックしてエージェントのインストールを開始します。
<コマンドを使用して指定する>
こちらは事前に指定する方法となります。
なお、インストール後にプロキシ設定を変更する場合も、同じ手順で指定することが可能です。
- 新しいテキスト文書を作成し、メモ帳などのテキストエディタで開きます。
- 次の行をコピーしてファイルに貼り付けます。
Windows Registry Editor Version 5.00
[HKEY_LOCAL_MACHINE\SOFTWARE\Acronis\Global\HttpProxy]
“Enabled”=dword:00000001
“Host”=”proxy.company.com“
“Port”=dword:000001bb
“Login”=”proxy_login”
“Password”=”proxy_password” - proxy.company.com はご使用のプロキシサーバーホスト名/ IP アドレスで置換し、000001bb はポート番号の 16 進値で置換します。たとえば、000001bb は ポート443 です。
- プロキシサーバーで認証が必要な場合は、proxy_login と proxy_password をプロキシサーバー資格情報と置き換えます。必要ない場合は、ファイルからこれらの行を削除します。
- proxy.reg として文書を保存します。
- ファイルを管理者として実行します。
- Windows レジストリを編集することを確認します。
- バックアップエージェントがまだインストールされていない場合は、ここでインストールできます。そうでない場合は、次の手順でエージェントを起動します。
- [スタート] メニューで、[ファイル名を指定して実行] をクリックし、「cmd」と入力します。
- [OK] をクリックします。
- 次のコマンドを実行します。
net stop mms
net start mms
Linux の場合
–http-proxy-host=ADDRESS –http-proxy-port=PORT –http-proxy-login=LOGIN –http-proxy-password=PASSWORD パラメータを使用してインストールファイルを実行します。
インストール後にプロキシ設定を変更する場合は、次に説明する手順を実行します。
<コマンドを使用して指定する>
- /etc/Acronis/Global.config ファイルをテキストエディタで開きます。
- 次のいずれかを実行します。
- エージェントインストール中にプロキシ設定を指定した場合は、次のセクションを見つけます。
<key name=”HttpProxy”>
<value name=”Enabled” type=”Tdword”>”1″</value>
<value name=”Host” type=”TString”>”ADDRESS”</value>
<value name=”Port” type=”Tdword”>”PORT”</value>
<value name=”Login” type=”TString”>”LOGIN”</value>
<value name=”Password” type=”TString”>”PASSWORD”</value>
</key> - それ以外の場合は、上記の行をコピーして、ファイルの <registry name=”Global”>…</registry> タグの間に貼り付けます。
- エージェントインストール中にプロキシ設定を指定した場合は、次のセクションを見つけます。
- ADDRESS は新しいプロキシサーバーホスト名/ IP アドレスで置換し、PORT はポート番号の 10 進値で置換します。
- プロキシサーバーで認証が必要な場合は、LOGIN と PASSWORD をプロキシサーバー資格情報と置き換えます。必要ない場合は、ファイルからこれらの行を削除します。
- ファイルを保存します。
- 任意のディレクトリで次のコマンドを実行してエージェントを再起動します。
sudo service acronis_mms restart
macOS の場合
インストール中にプロキシ設定を入力することや、以下に説明する手順に従ってあらかじめ指定することもできます。
インストール後にプロキシ設定を変更する場合は、同じ手順を実行します。
<コマンドを使用して指定する>
- /Library/Application Support/Acronis/Registry/Global.config ファイルを作成し、Text Edit などのテキストエディタで開きます。
- 次の行をコピーしてファイルに貼り付けます。
<?xml version=”1.0″ ?>
<registry name=”Global”>
<key name=”HttpProxy”>
<value name=”Enabled” type=”Tdword”>”1″</value>
<value name=”Host” type=”TString”>”proxy.company.com“</value>
<value name=”Port” type=”Tdword”>”443″</value>
<value name=”Login” type=”TString”>”proxy_login”</value>
<value name=”Password” type=”TString”>”proxy_password”</value>
</key>
</registry> - proxy.company.com はご使用のプロキシサーバーホスト名/ IP アドレスで置換し、443 はポート番号の 10 進値で置換します。
- プロキシサーバーで認証が必要な場合は、proxy_login と proxy_password をプロキシサーバー資格情報と置き換えます。必要ない場合は、ファイルからこれらの行を削除します。
- ファイルを保存します。
- バックアップエージェントがまだインストールされていない場合は、ここでインストールできます。または、次の手順でエージェントを再起動します。
- [アプリケーション] > [ユーティリティ] > [ターミナル] に移動します。
- 次のコマンドを実行します。
sudo launchctl stop acronis_mms
sudo launchctl start acronis_mms
[接続の確認方法]
Windows: cmd.exeを起動します。
Mac/Linux/Solaris: Terminal/コンソールを起動します。
[コマンド入力例]
telnet ホスト名 ポート番号 とコマンドを入力します。
例:telnet cloud.acronis.com 443
[正しく接続ができた場合の表示]
■Windows の場合
何も表示されません。
■Mac の場合
例:Trying xxx.xxx.xxx.xx…
Connected to ホスト名.
[接続ができない場合の表示]
■Windows の場合
接続中:サーバ名…ホストへ接続できませんでした。ポート番号 443: 接続に失敗しました
■Mac の場合
ホスト名: nodename nor servname provided,or not known
※セキュリティソフトの設定については各ソフトメーカー様、ネットワーク機器については機器メーカー様あるいは、ネットワーク管理者様までご確認ください。
下記の手順にてエージェントサービスの再起動を実行します。
<Windows>
- スタート > コンピュータの管理より、サービスとアプリケーションをクリックします
- 「Acronis Managed Machine Service」を右クリックし、停止します
- 完全に停止したことを確認後、再度右クリックし「Acronis Managed Machine Service」を開始します
※バックアップ実行中やクリーンアップの処理中の場合
上記のサービス再起動に併せて、タスクマネージャー > 「プロセス」または「詳細」タブより「service_process.exe」を停止させてください。
なお、該当プロセスが存在しない場合もあります。
<Mac OS>
- アプリケーション ユーティリティのターミナルを起動し、以下のコマンドにてエージェントを停止します。
launchctl unload /Library/LaunchDaemons/com.acronis.mms.plist
- エージェントを起動します。
launchctl load /Library/LaunchDaemons/com.acronis.mms.plist
<Linux>
対象の Linux にてターミナルや端末などを開き、下記コマンドを実行してください。
CentOS 7 以降
停止:systemctl stop acronis_mms
開始:systemctl start acronis_mms
CentOS 6 以前
停止:service acronis_mms stop
開始:service acronis_mms start
バックアップアラートは、保護計画内のバックアップオプションにて設定します。
これを設定することにより、指定日数にわたりバックアップが正常に完了しなかった場合に
バックアップ管理画面の【ダッシュボードタブ > アラート】に警告を表示させることができます。
<手順>
1. バックアップ管理画面へログインします
2. 左側のデバイスタブより、バックアップアラートを有効にしたいマシンの保護計画を開きます
3. 保護計画右上の「・・・」より「編集」をクリックします
4. バックアップオプションの「変更」をクリックします
5. 「アラート」を選択し、バックアップが正常に完了しない場合に生成するアラートの日数を設定します
6. 「完了」をクリックし、保護計画を保存します
バックアップ管理画面内アクティビティより表示される「処理済みのバイト数」と「保存済みのバイト数」は、それぞれ下記を表します。
「処理済みのバイト数」
バックアップ対象となるデータのサイズ
「保存済みのバイト数」
圧縮後のバックアップデータのサイズ
エージェントからバックアップ管理画面へ移動することが可能です。
<手順>
- エージェントよりバックアップモニタを開き、ネジマークの設定をクリックします。
- バックアップ管理画面を開くをクリックすると、ログイン画面が開きます。
バックアップ管理画面のログイン URL は下記となります。
<ログイン URL>
https://jp-cloud.acronis.com/login
なお、エージェントよりログインする際は こちら をご確認ください。
バックアップについて
保護計画とは、指定したデバイス上で指定したデータを保護する方法を定義した一連のルールです。
1 つのバックアップ計画を複数のデバイスに適用することも可能です。
なお、1 台のデバイスに対して複数の保護計画を適用することは可能ですが、異なる保護計画で同じデータをバックアップ対象にされた場合、各保護計画で取得された該当のデータ間での重複排除は行われません。
データサイズによってクラウド容量が逼迫する場合がありますので、ご注意ください。
バックアップ管理画面内、設定タブの「システム設定」より、保護計画のデフォルト値を設定することが可能です。
設定した値は、設定後に開始される保護計画に対して反映されます。
既存の保護計画には反映されませんので、ご注意ください。
バックアップオプション項目の詳細について簡潔にまとめると、次の通りです。
各項目についてのより詳細な説明については、項目名をクリックした先のページにてご確認ください。
なお、使用可能なバックアップオプションのセットは次の条件によって異なります。
・エージェントが動作する環境(Windows、Linux、OS X)
・バックアップするデータの種類(ディスク、ファイル、仮想コンピュータ、アプリケーションデータ)。
・バックアップ先(クラウドストレージ、ローカル フォルダまたはネットワークフォル ダ)
また、バックアップ計画内「スケジュール」および「保持する期間」詳細についてはこちらからご確認いただけます。
| オプション名 | 説明 |
|---|---|
| Changed Block Tracking(CBT) | Windows を実行する仮想コンピュータと物理コンピュータのディスクレベルのバックアップで有効です。 増分バックアップまたは差分バックアップの実行時に Changed Block Tracking(CBT)を使用するかどうかを決定します。 |
| LVM のスナップショット | 物理コンピュータに対してのみ有効です。 Linux 論理ボリュームマネージャ(LVM)が管理しているボリュームのディスクレベルのバックアップに対して有効です。 論理ボリュームのスナップショットを取得する方法を下記のいずれかから選択します。 ・バックアップウェアソフトによって ・LVM によって |
| Windows イベントログ | Windows のアプリケーションイベントログにイベントを記録する 上記の項目について「はい」を選択した場合、下記のうち選択した内容がイベントログに記載されます。 ・すべてのイベント ・エラーと警告 ・エラーのみ |
| アラート | バックアップ計画で指定の期間に正常なバックアップがまったく実行されなかった場合にアラートを生成するかどうかを決定します。 バックアップが失敗した場合におよびスケジュールどおりにバックアップが実行されなかった場合もカウントします(バックアップの失敗)。 デフォルトの設定は、無効です。運用に合わせて日数を設定ください。 |
| エラーの処理 | エラーが発生した場合は再試行する VMスナップショットの作成中にエラーが発生した場合は再試行する 上記それぞれの項目で「はい」を選択した場合、バックアップ中、エラーが起こった際の下記の挙動について設定します。 ・試行回数 ・試行間隔 また、下記についても設定を行います。 ・処理中にメッセージやダイアログを表示しない(サイレントモード) ・不良セクタを無視する |
| スケジュール | バックアップの動作について、下記の 2 項目から選択します。 何台まで同時バックアップを可能にするかについては別途コマンドで設定する必要があります。 ・すべてのバックアップを正確にスケジュール通りに開始する ・設定した時間枠内でバックアップ開始時間を分散する |
| セクタ単位のバックアップ | ディスクレベルのバックアップのみで有効です。 ディスクまたはボリュームの物理レベルでの厳密なコピーを作成するかどうかを定義します。 |
| タスクの開始条件 | Windows および Linux OS で有効。 スケジュールの「バックアップの開始条件」の内 1 つでも満たされていない場合に行う挙動について設定します。 条件が満たされるまで待機:「バックアップの開始条件」がすべて満たされるまでバックアップ動作を待機します。 なお、長期間条件が満たされない場合に備えて、条件が満たされていなくても動作するように時間を設定することが可能です。 スケジュールされたバックアップをスキップ:確実に指定した時間にバックアップを走らせたい場合の設定です。 条件が満たされなければスキップされます。 |
| タスク失敗時の処理 | 「はい」を選択した場合、バックアップ計画の実行が失敗した場合の下記 2 項目について動作を指定します。 試行は、試行が正常終了するか、または指定した回数の試行が行われると停止します。 ・試行回数 ・試行間隔 |
| データ取り込みの前後に実行するコマンド | スナップショットおよび VSS を取得する場合のみ有効な設定です。 バックアップ処理の前後に自動的に実行されるコマンドを定義できます。 ・データ取り込みの前にコマンドを実行する ・データ取り込みの後にコマンドを実行する 上記 2 項目について、それぞれ「はい」を選択された場合、下記について入力します。 ・エージェントがインストールされたマシン上のコマンドまたはバッチファイルのパス └フィールドにコマンドを入力するか、バッチファイルを参照します。 ・作業ディレクトリ └フィールドで、コマンド/バッチファイルを実行するディレクトリのパスを指定します。 ・引数 └フィールドで、必要に応じて、コマンドを実行する際の引数を指定します。 また、下記のいずれかにチェックを入れていただく必要があります。 ・コマンドの実行に失敗した場合、バックアップを失敗させる ・コマンドの実行が完了するまでデータ取り込みを実行しない |
| バックアップのベリファイ | バックアップからデータを復元できるかどうかを確認する処理です。 「はい」を選択した場合、バックアップ計画で作成された各バックアップは、作成後すぐにベリファイされます。 |
| バックアップ形式 | バックアップ計画によって作成されるバックアップの形式を定義します。 バックアップと復元を高速化する目的で設計された新しい形式(バージョン12)、または下位互換性や特別な場合を想定して保持されているレガシー形式(バージョン11)を選択できます。 ※ バックアップ計画を適用した後で、このオプションを変更することはできません。 |
| パフォーマンス | オペレーティングシステム内のバックアッププロセスの優先度を定義します。 下記のいずれかから選択します。 ・低(Windows の場合は 「通常以下」に相当) ・通常 ・高 バックアップ中にエージェントからのデータ出力速度を制限する 上記の項目で「はい」を選択した場合、出力速度を入力し、制限することができます。 |
| ファイルフィルタ | バックアップ処理時にスキップするファイルおよびフォルダを定義します。 |
| VSS | Windows OS の場合のみ有効です。 ボリュームシャドウコピーサービス(VSS)プロバイダが VSS 対応アプリケーションにバックアップが開始されることを通知する必要があるかどうかを定義します。 「はい」を選択された場合、下記のいずれかを選択します。 ・スナップショットプロバイダーを自動的に選択する ・Microsoft Software Shadow Copy Providerを使用する VSS完全バックアップの有効化 上記の項目にチェックを入れた場合、ディスクレベルの完全バックアップ、増分バックアップ、差分バックアップが正常に実行されると、Microsoft Exchange Server やその他の VSS 対応アプリケーション(Microsoft SQL Server を除く)のログが切り捨てられます。 |
| マルチボリュームスナップショット | Windows OS の場合にのみ有効です。 このオプションは、ディスクレベルのバックアップで使用できます。 複数のボリュームのスナップショットを同時に取得するか、1 つずつ取得するかを指定します。 |
| 仮想マシンのVSS | 仮想コンピュータの静止スナップショットを取得するかどうかを定義します。 「はい」を選択した場合、仮想コンピュータで実行中のすべての VSS 対応アプリケーションのトランザクションが完了してから、スナップショットが取得されます。 |
| 処理の前後に実行するコマンド | バックアップ処理の前後に自動的に実行されるコマンドを定義できます。 ・バックアップ前にコマンドを実行する ・バックアップ後にコマンドを実行する 上記 2 項目について、それぞれ「はい」を選択された場合、下記について入力します。 ・エージェントがインストールされたマシン上のコマンドまたはバッチファイルのパス └フィールドにコマンドを入力するか、バッチファイルを参照します。 ・作業ディレクトリ └フィールドで、コマンド/バッチファイルを実行するディレクトリのパスを指定します。 ・引数 └フィールドで、必要に応じて、コマンドを実行する際の引数を指定します。 また、下記のいずれかにチェックを入れていただく必要があります。 ・コマンドの実行に失敗した場合、バックアップを失敗させる ・コマンドの実行が完了するまでデータ取り込みを実行しない |
| 圧縮レベル | バックアップ データに適用する圧縮レベルを定義します。 下記のいずれかから選択します。 ・なし ・通常 ・高 圧縮レベルが高くなるほど、バックアップに時間がかかりますが、その結果必要となるスペースは小さくなります。 |
| 物理データ配送 | バックアップ計画によって作成される最初の完全バックアップを、物理データ配送サービスを使用してハードディスクドライブ上のクラウドストレージに送信する機能です。 ※ こちらの機能は別途費用が発生します。 |
| 週単位のバックアップ | バックアップの保持ルールとバックアップスキームで「週単位」と見なされるバックアップを決定します。 「週単位」のバックアップでは、週の初めに最初のバックアップが作成されます。 |
| 高速の増分/差分バックアップ | ディスクレベルの増分/差分バックアップで有効です。 バックアップ処理を高速化するため、ファイルが変更されたかどうかの判定は、ファイルが最後に保存されたときの日付/時刻とファイルサイズに基づいて行われます。 |
バックアップ設定「スケジュール」項目の詳細は、次の通りです。
なお、「バックアップの対象」の選択によっては一部表示されない項目があります。
バックアップスキーム
①常に増分(単一ファイル)
初回バックアップ以降、全て増分バックアップで実行されます。
②常に完全
全てのバックアップが完全バックアップで実行されます。
③日単位で増分バックアップ
完全バックアップは週に 1 回実行され、その他は増分バックアップが実行されます。完全バックアップが作成される曜日は、バックアップオプション「週単位のバックアップ」項目にて設定いただけます。
バックアップオプションの詳細はこちらをご覧ください。
④月単位で完全、週単位で差分、日単位で増分(GFS)
月、週、日単位でバックアップ方法を設定いただけます。デフォルトでは完全バックアップは毎月 1 日、差分バックアップは毎週土曜日に実行されます。
⑤カスタム
完全、差分、増分のバックアップスケジュールを設定できます。
スケジュール
オフ → 毎回手動にてバックアップ動作を行う場合
① 時刻でスケジュール
月単位
| 月 | バックアップを取得する月を選択 1 〜 12 月・毎月 |
| 日付を選択 | 1 〜 31 日・直近・毎日 から選択 この項目を選択した場合、「曜日を選択」は選択不可 |
| 曜日を選択 | ・1 番目〜 4 番目・直近・毎週 から選択 ・日曜日〜金曜日・毎日 から選択 この項目を選択した場合、「日付を選択」は選択不可 |
| 開始時間 | 00:00 〜 23:45 |
| 指定した期間内で計画を実行する | こちらにチェックを入れた場合、 開始日および終了日を設定する枠が表示されるので、期間を設定します。 |
週単位
| 曜日を選択 | 日曜日〜金曜日 から選択 |
| 開始時刻 | 00:00 〜 23:45 |
| 設定した期間内で計画を実行する | こちらにチェックを入れた場合、 開始日および終了日を設定する枠が表示されるので、期間を設定します。 |
日単位
| 毎日実行 | この項目を選択した場合、「月曜日から金曜日まで実行」は選択不可 |
| 月曜日から金曜日まで実行 | この項目を選択した場合、「毎日実行」は選択不可 |
| 開始時刻 | 00:00 〜 23:45 |
| 設定した期間内で計画を実行する | こちらにチェックを入れた場合、 開始日および終了日を設定する枠が表示されるので、期間を設定します。 |
1 時間ごと
| 曜日を選択 | 日曜日〜金曜日 から選択 |
| 毎回実行 | バックアップ間隔(最小 1 分)・開始時刻・終了時刻 ※ バックアップ間隔は最小 1 分から設定可能ですが、お客様環境バックアップ対象データ量により適宜適切なバックアップ間隔を開けていただく必要があります。 |
| 設定した期間内で計画を実行する | こちらにチェックを入れた場合、 開始日および終了日を設定する枠が表示されるので、期間を設定します。 |
② 前回のバックアップからの経過時間
同じバックアップ計画内にて、前回正常にバックアップが完了してから、指定の経過時間にバックアップを実行します。
| 時間間隔を指定 | 最小:1 時間 最大:9999 日 |
③ ユーザーがシステムにログインするとき
任意のユーザのログインによりバックアップが開始されます。
任意ユーザを特定のユーザアカウントに変更できます。※ 1
| ユーザーアカウントを指定 | ・全てのユーザー ・次のユーザー |
④ ユーザーがシステムからログオフするとき
任意のユーザのログアウトによりバックアップが開始されます。
任意ユーザを特定のユーザアカウントに変更できます。※ 2
| ユーザーアカウントを指定 | ・全てのユーザー ・次のユーザー |
⑤ システムの起動時
システムの起動時にバックアップを開始します。
⑥ システムのシャットダウン時
システムのシャットダウン時にバックアップを開始します。
⑦ Windows イベントログ イベント発生時
アプリケーションログ、セキュリティログ、システムログなどのイベントログの 1 つに特定の Windows イベントが記録された時に、バックアップを開始するようにスケジュールできます。
イベントのプロパティを指定する必要があります。※ 3
| ログ名 | 入力または下記から選択 ・Application ・Security ・System |
| イベントソース | 入力 |
| イベントの種類 | 下記から選択 ・成功 ・エラー ・警告 ・情報 ・成功の監査 ・失敗の監査 |
| イベントID | 入力 |
※ 1、※ 2、※ 3 は、 Mac OS では表示されません。
開始条件
各設定画面下部に、下記のチェック項目が表示されています。
必要に応じてチェックを入れてください。
バックアップ設定「保持する期間」項目の詳細は、次の通りです。
保持する期間
①バックアップ期間
バックアップ計画で作成されたバックアップを保持する期間を指定します。
| 月単位 | 最小 1 月・最大 9999 月 |
| 週単位 | 最小 1 週・最大 9999 週 |
| 日単位 | 最小 1 日・最大 9999 日 →週単位を 4 週にした場合の最大は 28 日 |
※それぞれ下記に取得された世代が、設定された期間保持されます。
月単位:月の最初に取得された世代
週単位:バックアップオプションの「週単位のバックアップ」にて設定されている曜日に取得された世代
日単位:1日の最初に取得された世代
<すべてのバックアップセットを単一のルールに切り替える>
単一のルールをすべてのバックアップに使用する場合は、こちらの設定をご利用ください。
なお、デフォルトでは、バックアップ設定それぞれに保持ルール(上記「バックアップ期間」の設定)が適用されます。
バックアップを保持する期間
| 時間・日・週・月・年 から選択 | 最大 99 |
②バックアップ数
バックアップの最大数を指定して、保持します。
| バックアップの最大数 | 最小 1・最大 200 |
③バックアップを無期限に保存する
世代を制限せず、無制限にバックアップを保存されたい場合はこちらを選択してください。
※ こちらの設定を行われる場合、ご契約容量や対象データ容量によりクラウド容量が逼迫する場合がございますので、ご留意ください。
クリーンアップの開始
「バックアップ期間」および「バックアップ数」を選択された場合、設定項目下部に表示されます。
「バックアップ後」「バックアップ前」からクリーンアップを開始する時期を選択します。
| バックアップ後(デフォルト) | 保持ルールは新しいバックアップの作成後に適用されます。 |
| バックアップ前 | 保持ルールは新しいバックアップの作成前に適用されます。 この設定は、Microsoft SQL Server クラスタまたは Microsoft Exchange Server クラスタのバックアップでは使用できません。 |
世代ごとにバックアップデータを削除することが出来ます。
※削除いただく世代によっては、削除後お時間を置いても容量表示が減らない場合がございます。
表示上は削減されておりませんが、削除された世代分の容量は「未使用領域」として次回のバックアップ時に再利用されるため、ストレージ容量を抑えることに繋がります。
1. バックアップ管理画面左メニューより、バックアップストレージタブへ移動
2. 任意のグループ名を選択
※グループ名は、下記テンプレートに基づいています。
<コンピュータ名> – <保護計画名>
3. 右側にメニューが表示されますので、「バックアップを表示」をクリック
4. 削除したい世代を選択し、右上歯車マーク > 削除 をクリック
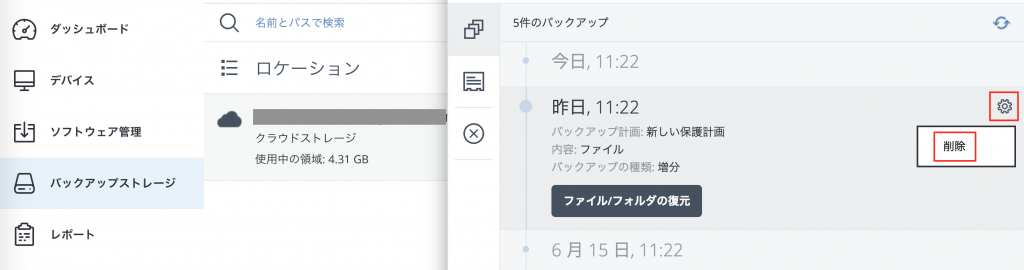
5. 確認画面が表示されますので、「削除」をクリック
※データ量により削除の完了まで時間がかかる場合がございます。
保護計画ごとに、全データの削除が可能です。
これにより、ロケーションの空き容量を増やすことが出来ます。
<手順>
1. バックアップ管理画面左メニューより、バックアップストレージタブへ移動
2. ロケーションが一覧で表示されるので、該当ロケーションを選択
3. 任意のグループ名を選択
※グループ名は、下記テンプレートに基づいています。
<コンピュータ名> – <保護計画名>
4. 削除をクリック
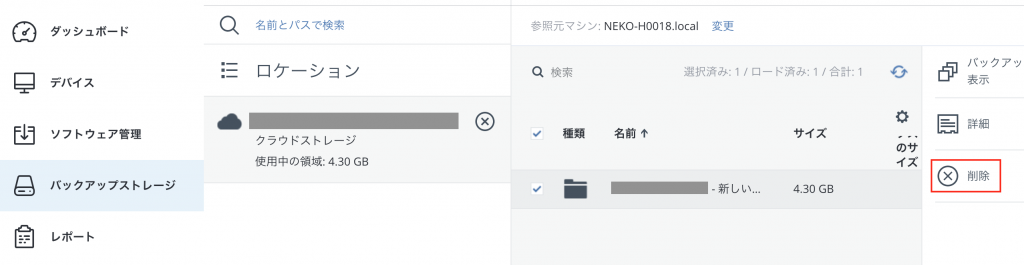
5. すべてのバックアップが削除されることを確認する画面が表示されますので、チェックを入れて「削除」をクリック
※データ量により削除の完了まで時間がかかる場合がございます。
クリーンアップは、保存された世代を保持ルールに従って整理する動作です。
バックアップ計画の「保持する期間」より、クリーンアップを開始するタイミングを選択します。
- バックアップ後(デフォルト)
保持ルールは新しいバックアップの作成後に適用されます。 - バックアップ前
保持ルールは新しいバックアップの作成前に適用されます。
CCIBackup では、クラウド容量(クラウド側に実際に保存されている容量)が 100% を超過すると、バックアップが停止します。
その場合は、以下の手順にてクラウド容量を減らしていただくようお願いいたします。
- クラウド側に保存されている一部、または全ての世代を削除する場合
以下の FAQ 手順にて、世代の削除が可能です。
バックアップデータの削除手順
- クラウド側に保存されているバックアップ計画ごとのデータを削除する
以下の FAQ 手順にて、バックアップ計画ごとのデータ削除が可能です。
バックアップ計画内の全データを削除する
手動で初回バックアップを実行し、そのバックアップタスクが完了する前にスケジュールバックアップ時間が来た場合、エージェントは実行中のタスクが完了するまで待機します。
初回バックアップが完了した後は、スケジュールに従ってバックアップが動作します。
バックアップ対象を選択する際、フォルダ内にある不要なファイルをバックアップ対象から除外する方法は下記となります。
※ 「バックアップする項目」で不要なファイルのチェックを外した場合、元フォルダの選択も自動的に外れるため、以後フォルダ内に追加されたファイルは検知されません。
<手順>
1. バックアップ管理画面にログインします。
2. 該当デバイス > バックアップ をクリックします。
3. バックアップ計画右上「バックアップオプション」をクリックします。
4. バックアップオプション内「ファイルフィルタ」を選択し、「次の条件に一致するファイルをバックアップしない」の項目に下記いずれかの形式で入力し、バックアップ対象から除外したいファイルを指定します。
上記例では「AcronisBackupCloudv77_Windows環境向けエージェントインストールガイド.docx」と入力しています。
入力形式例
F???.log
*.log
C:\Data\Finance\F.log
C:\Data\Finance\ もしくは C:/Data/Finance
/home/user/Finance
/home/user/Finance/F.log
5. 右下「完了」をクリックします。
6. バックアップ計画左下「作成」もしくは「変更を保存」をクリックして完了です。
NAS のバックアップを取得する手順は、次の通りです。
1.対象となるデバイスの登録まで進めます。
2.「バックアップを有効にする」「ここから開始」という表示が出ますが、ここはクリックせず画面右上の歯車マークをクリックします。
3.バックアップ計画を新規作成します。
4.「バックアップの対象」から「ファイル/フォルダ」を選択します。
5.「バックアップする項目」という項目が表示されるので、「指定」をクリックします。
6.ファイルとフォルダを指定する画面が表示されるので、「ファイルとフォルダを選択」をクリックします。
7.バックアップする項目で「ネットワークフォルダ」を選択し、NAS のホスト名または IP アドレスを入力し、右側の矢印アイコンをクリックします。こちらに入力する書式は、使用されているプロトコルによって記載が異なります。
SMB/CIFS/DFS を介して共有されるフォルダとなりますので、それぞれ下記のような形式でパスを入力します。
SMB/CIFS 共有の場合
\\<host name>\<path>\ または smb://<host name>/<path>/
DFS 共有の場合
\\<full DNS domain name>\<DFS root>\<path>
例としましては、\\example.company.com\shared\files のようになります。
8.環境により、資格情報の入力を求められる場合があります。
その場合は、NAS にアクセス可能な認証情報を入力してください。
9.NAS 内のフォルダツリーが表示されるので、バックアップ対象に選択するフォルダおよびファイルにチェックを入れます。
10.バックアップ対象の選択ができたら、バックアップスケジュールや保持期間等を設定してバックアップ計画の作成を完了します。
復元について
バックアップ管理画面から 100MB 以上のデータをダウンロードする場合は、下記の手順で行なっていただけます。
<手順>
1. バックアップ管理画面にログインします。
2. 該当デバイス > 復元タブ を選択します。
3. 「ファイル・フォルダの復元」ボタンではなく右上「その他の復元方法」をクリックします。
4. 「ファイルのダウンロード」をクリックします。
5. ログイン情報の入力画面が表示されるので、ユーザ ID およびパスワードを入力します。
6. デバイス選択画面が表示されるので、任意のデバイス名をクリックします。
7. バックアップ計画ごとにフォルダが表示されますので、任意のバックアップ対象項目名をクリックします。
8. 該当ファイル名左のボックスにチェックを入れ、右側歯車マークをクリックし、ダウンロードをクリックします。
9.データのダウンロードが開始されます。
次の手順で復元できます。
<手順>
1. バックアップタブを開きます。
2. 上部参照元マシンの変更にて、復元先のコンピュータを選択します。
※ 復元元のデバイスはオンラインになっている必要があります。
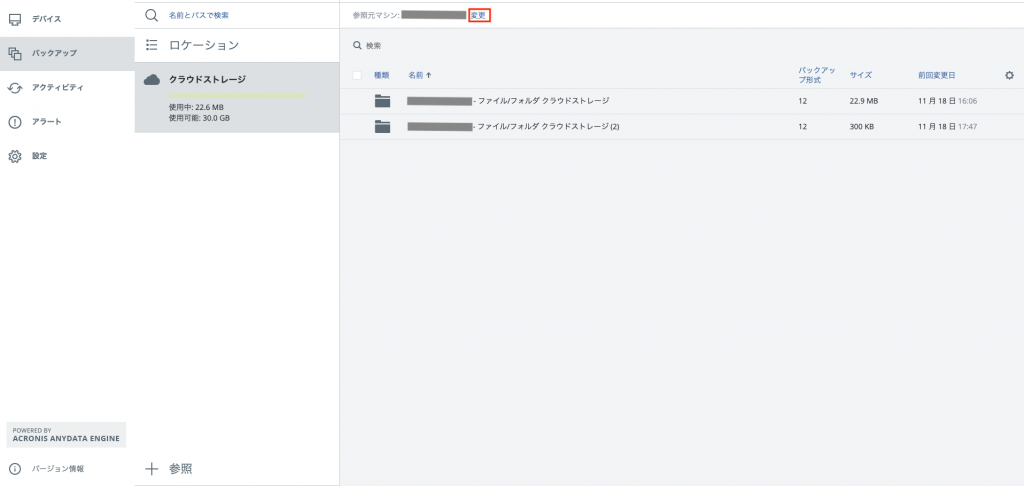
3. 復元したいファイルが含まれるバックアップ計画を選択し、「バックアップの表示」から復元対象のファイルを選択します。
4. ファイルを選択後、復元をクリックし「復元先」が [手順 2. ] で選択したマシンであることを確認します。
5. 「カスタムロケーション」から復元先の場所を選択し、復元をクリックします。
トラブルシューティング
CCIBackupではコマンドによるマシン登録が可能です。
エージェントの自動登録に失敗した際や、エージェントがインストールされている状態でバックアップ管理画面よりマシンを削除した場合にご対応ください。
ユーザ名とパスワードは、Acronis にて使用しているものを入力します。
「<>」は不要です。
Windows
“%ProgramFiles%\BackupClient\RegisterAgentTool\register_agent.exe” -o register -t cloud -a https://jp-cloud.acronis.com -u <ユーザ名> -p <パスワード>
Mac
sudo “/Library/Application Support/BackupClient/Acronis/RegisterAgentTool/RegisterAgent” -o register -t cloud -a https://jp-cloud.acronis.com -u <ユーザ名> -p <パスワード>
Linux
sudo “/usr/lib/Acronis/RegisterAgentTool/RegisterAgent” -o register –t cloud -a https://jp-cloud.acronis.com -u <ユーザ名> -p <パスワード>
成功した場合、いずれの OS も下記の結果が出力され、バックアップ管理画面のデバイスタブにマシンが表示されます。
Success.
200
null
成功の結果が表示されずエラーが発生する場合は、入力したユーザ名とパスワードが正しいかご確認ください。
また、記号を含む全ての文字が半角で入力されていることをご確認ください。
上記に問題がなくエラーが発生する場合は、問い合わせ窓口までお問い合わせください。
このエラーの一般的な原因はネットワーク接続の問題です。
エラーログの一例
Error code: 20250646
Fields: {"$module":"gtob_backup_command_addon_vs_15300","CommandID":"8F01AC13-F59E-4851-9204-DE1FD77E36B4"}
Message: TOL: Failed to execute the command. Backing up
------------------------
Error code: 262165
Fields: {"$module":"disk_bundle_vs_15300"}
Message: Network disconnected.
------------------------
Error code: 43712516
Fields: {"$module":"disk_bundle_vs_15300","function":"astor_get_space_usage","path":"/"}
Message: Misc network error
こちらの FAQ より必要なポートが開放されているかご確認をお願いいたします。
また、プロキシをご利用の場合は、正しく設定されているかご確認ください。
上記に問題がなくエラーが発生する場合は、サポートまでご連絡ください。
バックアップ対象の選択時、元フォルダ(A)を選択した後フォルダ内の一部ファイル(B)のチェックを外した場合、元フォルダ(A)のチェックが自動的に外れます。
そのため、フォルダ内のチェックが入ったファイルのみがバックアップ対象として認識されます。
設定完了後、ローカルにて元フォルダ(A)に新たなファイル(C)が追加されても追加は検知されず、バックアップが行われません。
バックアップ対象フォルダ内に不要なファイルがある場合は、こちら の手順をご参考の上、設定を行なってください。
Mac OS にて、以前別アカウントで該当デバイスにエージェントのインストールを行なったことがある場合、
過去の情報が残り、正常にエージェントのインストールを行うことができない場合があります。
その場合は、下記のファイルを削除していただくことで改善する可能性がございます。
<削除いただくファイル>
/Library/Application Support/Acronis/Registry/BackupAndRecovery.config 内にある
「InstanceID」および「MMSCurrentMachineID」の値
上記を行なっていただいても事象が解決しない場合は、お手数ですが当センターサポートにご連絡くださいませ。
復元を行う際のフォルダおよびファイルの表示は、「種類」「名前」「サイズ」「前回変更日」それぞれの項目をクリックすることで昇順・降順を並べかえて表示することが可能です。
同階層に表示されている全てのフォルダおよびファイルを並び替える場合は、下記の赤枠部分にチェックを入れた後、項目名をクリックしてください。
上記にチェックを入れずに項目名をクリックされた場合、ブラウザ画面サイズ内に表示されている範囲のみ並べ替えて表示されます。
ご契約内容・利用規約について
はい、ご変更いただけます。
次回契約月までの差額を一括でお支払いいただくことで可能です。
また、容量減の場合はご返金いたしかねますのでご了承ください。
こちらより変更申込書をダウンロードの上、申込書の送付先まで郵送をお願いします。
こちらより解約申込書をダウンロードの上、申込書の送付先まで郵送をお願いします。
パスワード再発行URLをご登録メールアドレスに送信いたしますので、
お問い合わせフォームよりお問い合わせ下さい。
お支払方法は請求書払(請求書発行の翌々月払い)です。ご利用料金は原則として年額払い(月額×12)の前払いでお支払いいただきます。
※振込・為替手数料はご負担願います。
※振込名義は、原則としてサービスお申し込み時と同じお名前でお願いいたします。
万一、違う名義の口座から振り込まれる場合は、事前に当センターまでご連絡ください。
